印特支持中心
-
问题说明
日常使用中偶尔会遇到服务器电脑蓝屏或无法启动需要重装操作系统,又或者因为服务器电脑老旧而需要更换服务器电脑的情况,这样就涉及到印特服务器程序重装以及恢复数据的处理。
由于印特服务器程序不只是单纯的重装程序就可以使用,它还涉及到数据库、加密狗驱动等支撑软件安装,以及数据的恢复,而在恢复中又需要注意老数据的恢复,避免错误操作导致老数据被出厂数据覆盖或删除,而致数据丢失且无法找回等严重问题。
若您正好在进行服务器电脑系统重装 或 更换服务器后需要恢复数据,
请仔细阅读以下内容:
-
解决思路
不管是“服务器电脑重装操作系统”,还是“转移服务器到其他电脑使用”,操作步骤如下:
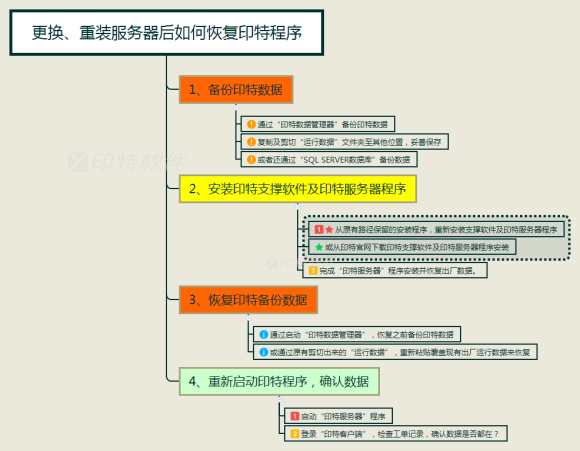
-
前提知识
先认识下“印特数据管理器”。印特对数据库的备份和恢复都是通过印特数据管理器执行的,一般会在您的服务器电脑(就是插了加密狗的那台电脑)的桌面上找到。如果桌面无此图标,您也可以通过【开始】-【所有程序】-【格道印特】-【印特数据管理器】里找到启动。
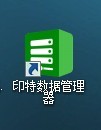
注明:如果您公司的数据量较大,无法通过“印特数据管理器”进行备份,可参考以下文档,利用微软数据库进行备份:
-
具体步骤
第一步:备份数据
利用“印特数据管理器”进行数据备份,如果有启动印特程序,首先应该退出所有印特程序,再双击启动“印特数据管理器”,点击【数据备份】,输入验证密码(默认密码为123456),选择路径备份,如下图:
(注意:选择路径时不要直接选择根目录,如:桌面、D:\、E:\等,而是选择到某一个盘符下的文件夹里),产生的备份数据是“.ydb”格式的,最好拷贝一份到U盘中,以防万一。
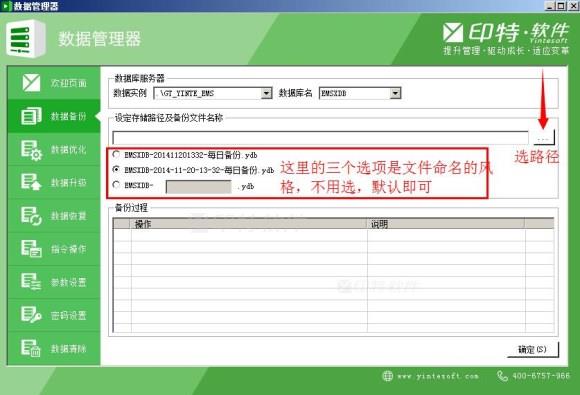
除了利用“印特数据管理器”进行数据备份以外,为了保险起见,还可以将印特服务器安装目录下里的“运行数据”整个文件夹剪切出来,先存储在“格道软件”文件夹下,最后再复制一份到U盘中。
【提醒】此备份数据方法也同样适用于“已经针对服务器电脑进行了操作系统重装操作后”。
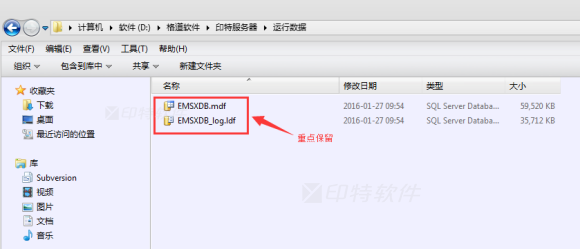
【特别注意】
1.保留“运行数据”文件夹,主要是保留文件夹中的两个原始数据文件,如果没有备份文件,只要原始数据库文件还在,之后也可以通过恢复“原始数据”来还原所有数据。
2.如果“运行数据”文件夹不允许剪切,可以采用先“复制”一份来进行备份,等重装电脑后,再剪切走。
3.一般原始数据都是保存在“非系统盘上”,所以即使重装了操作系统,只要没格式化安装有“运行数据”的文件夹,最后也可以找回数据。
4.如果发现服务器电脑上 .ydb 格式的备份文件和“运行数据”都没有,那就停止对硬盘读写的操作,找专业的数据恢复公司,恢复“运行数据”中的“EMSXDB.mdf”和“EMSXDB_log.ldf”两个文件,再联系印特客服尝试恢复。
5.强烈建议大家在重装完操作系统后,不要轻易删除掉原有安装的“印特服务器”目录文件夹,因为你拷贝的运行数据或备份文件有可能存在损坏,不删除原有“印特服务器”文件夹,可以联系客服协助检查有用备份文件或源始数据库文件,进而增加恢复数据概率。

第二步:安装“印特支撑软件集成安装包”和“印特服务器”程序。
服务器电脑重装完操作系统之后或者选择好了新的服务器电脑之后,先安装好“印特支撑软件集成安装包.exe”,再安装“印特服务器.exe”程序。
【注】:印特支撑软件集成安装包.exe 和“印特服务器.exe”程序,您可以通过 印特官网-》版本更新 页面下载到最新版本安装程序。
【特别注意】
1.从印特官网上下载的“印特服务器”和“印特客户端”程序都是最新版的,如果您之前的程序版本并非最新版,那么安装后可能提示“程序版本与印特数据库版本不一致”,到时程序不能正常启用,所以您最好检查下是否有保留之前版本的印特安装程序,再进行安装,而不是直接下载官网最新版。
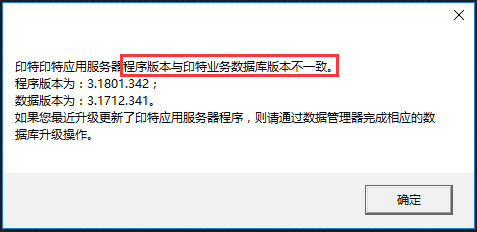
2.在安装“印特支撑软件集成安装包”的过程中,遇到下图界面时,请选择“客户端+服务器”进行安装。
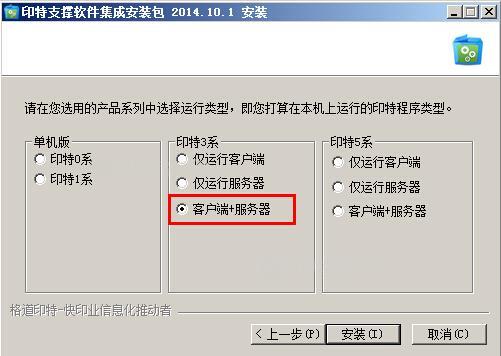
3.待“印特支撑软件集成安装包”安装完成后,安装印特服务器时,最后的勾选项“启动印特数据管理器”一定不要取消,系统会自动恢复出厂数据。

第三步:恢复数据
数据恢复的方法有两种:
第一种:利用“备份文件”进行数据恢复。
第二种:利用保留的“运行数据”中的原始数据文件进行数据恢复。
方法一: 利用备份的.ydb格式的备份文件恢复原有数据
①、插上U盘,启动桌面上的“印特数据管理器”。
②、选择【数据恢复】,点击“打开路径”按钮,找到U盘里的数据备份文件,点击“打开”导入备份文件。
③、点击下方的“确定”按钮执行恢复。提示成功之后,就可以正常启动“印特服务器”。
登录客户端后,打开工单记录,查看下最近建立的工单是否都在,确认数据是否恢复成功。
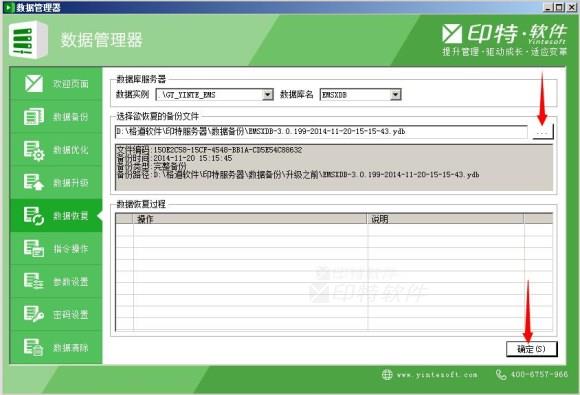
方法二: 利用“运行数据”恢复原始数据
如果电脑之前没有备份数据,在印特服务器的安装目录下“运行数据”文件夹的两个原始数据文件还存在的话,则可以利用“运行数据”恢复原始文件的方式还原数据。
①、插上U盘,并找到之前拷贝的“运行数据”文件夹,复制到桌面上。
②、打开“印特数据管理器”,点击“数据恢复”,输入密码进入,在“GT_YINTE_EMS”点击右键,选择“停止服务”如下图:
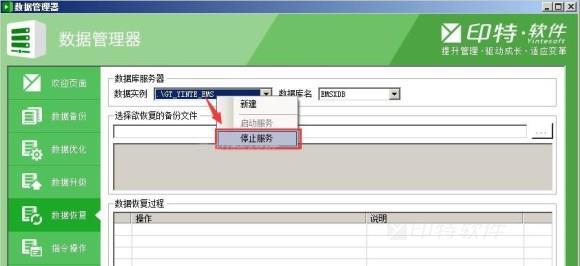
③、把之前放到桌面的“运行数据”,重新复制,“覆盖”粘贴到原来的印特服务器安装目录下,默认为“D:\格道软件\印特服务器”。
④、覆盖粘贴后,再次启动“印特数据管理器”,点击【数据恢复】,系统会弹出一个提示,点击【确定】,如下图。
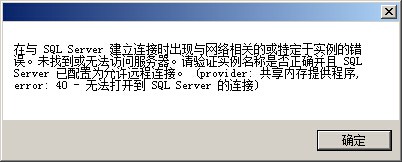
⑤、右键点击“GT_YINTE_EMS”,选择“启动服务”。启动成功后,数据库名会显示“EMSXDB”。
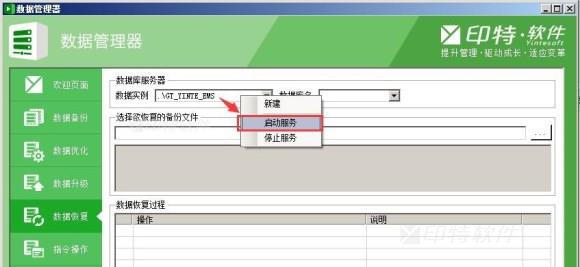
⑥、最后再正常启动“印特服务器”,登陆客户端,检查确认数据是否都在,就可以了。
【注意事项】
重装操作系统或者更换了服务器电脑之后,计算机的IP地址很可能跟之前的不一样,从而导致其他电脑客户端登陆时提示网络连接失败。这时,只需把客户端设置里的“服务地址”改成服务器电脑的IP地址,即可连接。
-
附加说明
1、对于重装印特服务器程序,您还可以到“印特官网”-》“视频”,查看视频“印特服务器端操作系统重装的操作示例”来学习。
2、如何下载到与自己数据库一致的印特安装程序,具体可参考:“如何查看当前使用的印特程序版本号”。