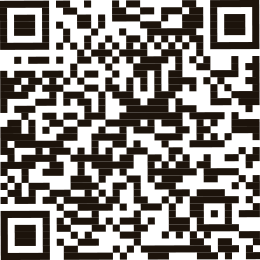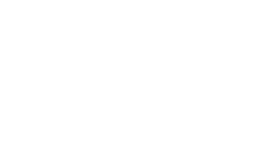共 46 篇文档
打印样式配置管理(高级篇)
-
功能说明
常用的打印样式报表您可以采用系统默认报表样式,也可以根据自己的需求联系专属客服人员协助你设置打印样式。
一般而言,必须用到的打印样式是“结算单”,是给输出给客户的单据,应该优先设置。其次,根据您的实际情况,您可能需要设置“工作单”及“对账单”打印样式,其他的打印样式在很多的企业一般使用的较少,在您需要使用之前可以不进行设置。
-
认识打印样式结构
在编辑打印样式之前,我们先说一下打印样式构成。以经常打印给客户的结算单为例,印特出厂默认的打印样式是分为报表头(红色)、明细网格(蓝色)、报表尾(绿色)三个部分。如下图。
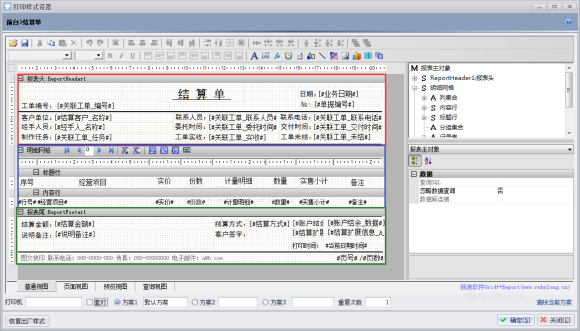
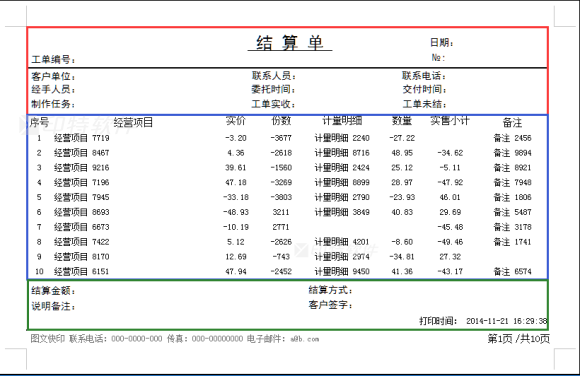
经过上面两种视图(普通视图和预览视图),我们可以得知,明细网格是显示制作明细的位置。那每张单据显示多少行的明细,就是看明细网格这里有显示多少行。明细网格行数算法默认是这样的:(页面高度-页眉-页脚-报表头-报表尾)/明细网格行高。所以希望单据打印的行数越多,除了行高调小之外,还要收缩报表头和报表尾、页眉、页脚的高度。
在打印样式中的数据,由静态文本框和参数组成。如下图。
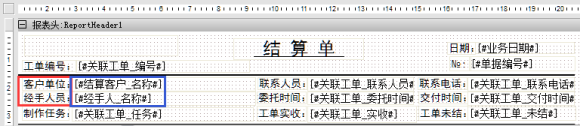
在红色框选区中,像“工单编号”、“客户单位”就是静态文本框 。
在蓝色框选区中,像“#关联工单_编号#”、“#记账客户_名称#”,前后带“#”的为参数。相应的静态文本框后面必须是相应的参数才可以,不然打印就会出现信息对应有误的问题。打印样式中,报表头和报表尾相关参数都在样式设置窗口右上方“报表主对象”下面的“参数集 合“里面(红色圈选)。明细网格中的参数都在样式设置窗口右上方“报表主对象”下面的“记录集”中(蓝色圈选)。如下图:

在初期学习修改打印样式时,要先学会几个设置:
1、设置页面大小;
2、报表头和报表尾中静态文本框和参数的修改与添加;
3、明细网格修改和调整。
经过初期调整之后,打印样式中显示的数据基本上是能满足客户对于单据显示相关数据的需求的。如果您想要把打印样式应用更好,就要学会更深入的样式设置。
1、表格样式设置;
2、添加公司LOGO 图片;
3、应用多种打印方案;
4、套印样式的设置等。
-
打印样式中基础修改
1、调整页面大小
修改打印样式,一般首先需要确定打印样式页面的大小是否符合贵公司所用打印单据大小,印特软件中出厂自带打印样式为A5 大小,此尺寸为最常用的空白无炭复写三联单尺寸,印特软件大多数客户也是应用此尺寸的打印样式。如果您想要修改页面大小,点击“报表主对象”,并拖动右下角“绿色”圈选处滚动轴至最底下,再点击页面设置右边的“红色”圈选处按钮,启动“页面设置”窗口。

在页面设置窗口中,纸型可以选择为“自定义”,根据您实际纸单的大小编辑打印单据的页面长宽。
在实际运用中,经常会出现打印的数据无法居中打印显示在纸单中,此时你可以修改“边距”,如:某页面的上、下、左、右的边距统一为“1”,最后打印在纸质单据,左边留有大量空白,而右边却已经打印数据超出了纸单。对于这一种打印现象,你可以缩小左边距的边距长度,如:0.5,然后加大右边距的长度,如:1.5。(建议:上、下、左、右的边距的最大值不要超过“2”)。
通过这样的方式,也就相当于将左边的空隙减少,而使打印的数据统一往左边移动,以致使打印的数据显示居中在纸单上。
2、修改单据名称
如下图,修改打印单据的名称,双击“工作单”,再弹出的编辑文本窗口中输入贵公司打印单据的单据名称,点击【确定】。工作单三个字实际上也是静态文本框,双击修改就可以了。

3、修改静态文本框
所有不带“#”的文字,都是静态文本框。静态文本框添加的过程是先选择“绿色”圈选的“A”(静态框),然后在样式设置区域画出一个如“红色”圈选的文字输入框,双击该静态框,填写你所需文字。如果想在现有的静态框中修改里面的数据,直接双击,即可编辑里面的文字。

在打印样式设置中,存在很多种如:静态框一样可以随意“画”出大小的部件框,如下图:

除了这些部件框之外,在工具栏目面还有很多需要学习使用。

有关各自的特征及用法您可以在使用中逐步积累。
4、修改参数
所有文字前带有“#”都是已经设定好的关联数据库的变量参数。如下图,你可以在“绿色”圈选的“参数集合”中找到相应关联的参数,左键选定相关参数后,按住左键拖动至左边的样式设置区域。

比如打印样式中显示为“#委托客户_名称#”的数据控件,在真正打印时,软件系统会用真实的客户名称填充此数据变量控件用以显示真正的客户名称。
5、修改明细网格
在打印单据主要所需显示的信息,非客户的制作明细列信息莫属。下图中显示就是制作明细的明细网格列,这些列名都是与印特系统中相对应的,您也可以根据实际需要修改这个列名打印的名称。

如下图,点击“记录集”将该集合下的“标价”参数拖动至“明细网格”中,即可在制作明细列中增加一列“标价”,以此类推,诸如“文件名”“备注列”“项目规格”“成品规格”等都可以采用相同方式拖拽过去增加列。这里要注意,明细网格中每一列都是相应的宽度的,单据中默认显示的几列已经是充满整个单据的宽度的,如果要在此基础上新增加更多的列,也就意味着现有的某些列必须要收缩宽度,建议您先收缩好相应列的宽度,然后再添加新的列进入。

如下图,左键选择“红色”圈选尺码处拖动至所需显示的位置,对于各个明细网格列的宽度大小,你可以选择“绿色”圈选处左右拉动,即可改变各个明细列的宽度大小。不需要的明细列你也可以先左键选择需删除列,点击右键“删除”或按键盘上的“Delete”按键进行快捷删除。

-
多种方案设定
在设置打印样式中,有时会涉及到针对不同的客户打印不一样的单据,而其中可能只是有一两项的参数或者内容需要变更或者删除。那么为了更好的支持不同的打印样式,在印特系统中,提供了3 种打印样式方案的设定。
下面我们将针对多种方案的设定进行说明:
1、首先启动要增加可选打印方案的单据打印样式设置窗口。
2、然后,单击选择“方案2”并设定方案名称

3、点击【恢复出厂样式】或者打开文件导入已设置好的.grf 报表样式文件。(图片中我们以“恢复出厂样式”为例)
说明:对于导入.grf 文件,你可以事先将“默认方案”的打印样式文件“保存”出来导出至桌面,而后选择“方案2”之后,再打开所保存的“默认方案”的样式文件导入方案2 中,在该基础上再做修改。
4、修改“方案2”的打印样式。

5、修改完成后,点击右下角的【确定】,进行样式存储。

6、完成了“方案2”打印样式的设定后,再针对所设定的单据进行打印时,将出现多种打印方案选择项。

-
印特建议
对于打印样式,每一家公司都有各自的想法和要求,根据印特客服实施的经验,我们设计了一种打印简洁、快速的打印样式模板,提供给大家。大家只需要在现有的样式模板上重新更新下自家的联系方式以及公司抬头等内容即可。
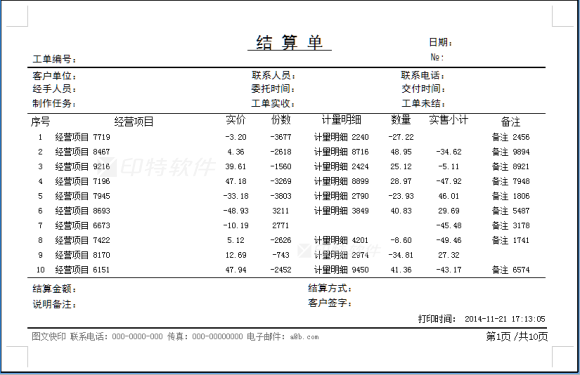
以上直线型打印样式属于现在印特系统现在安装系统后自带的出厂样式模板。
如果打印单据的时候提示错误“在选定的打印机上执行打印任务失败,请检查打印机是否正确连接与开启”。